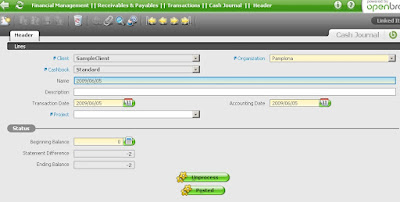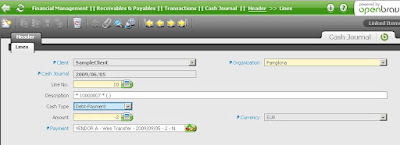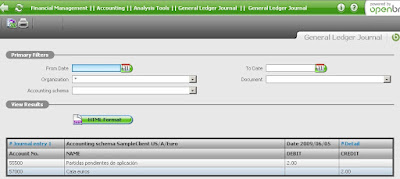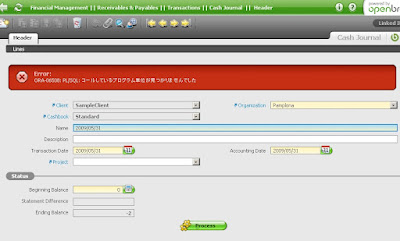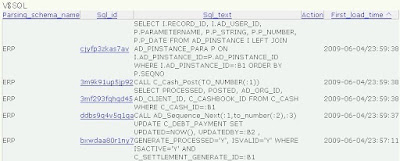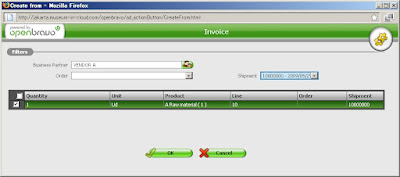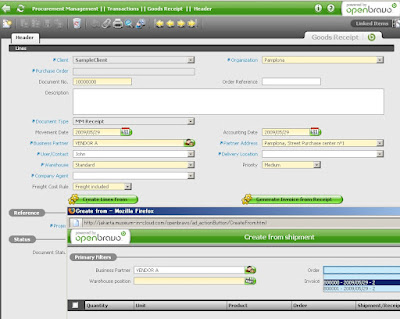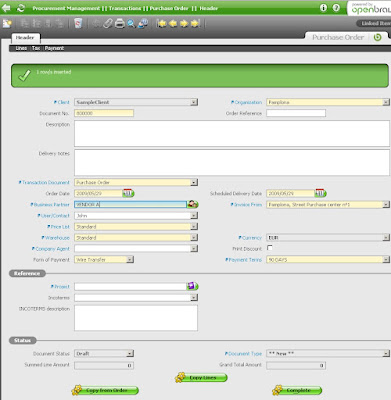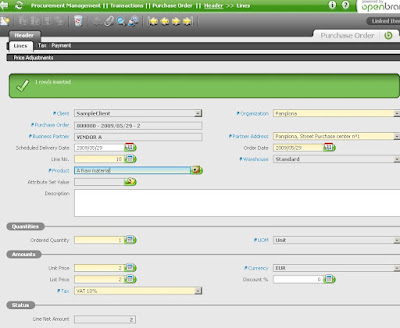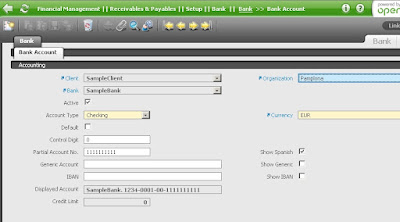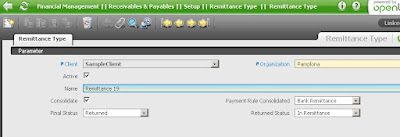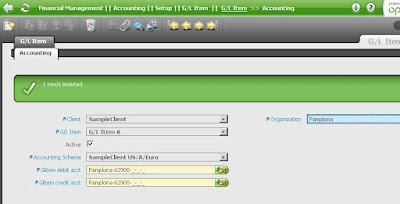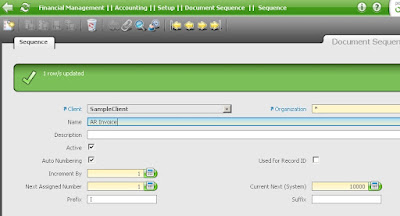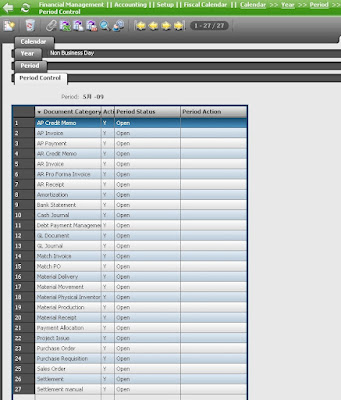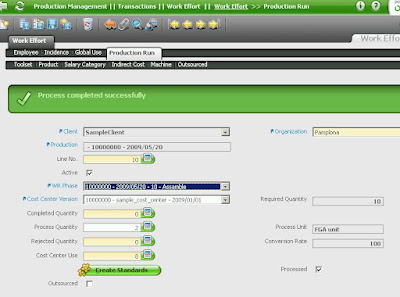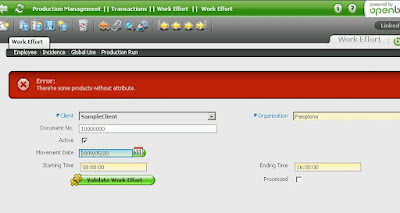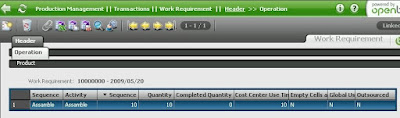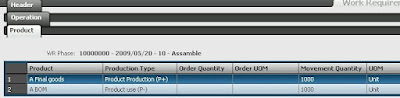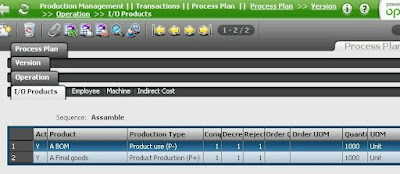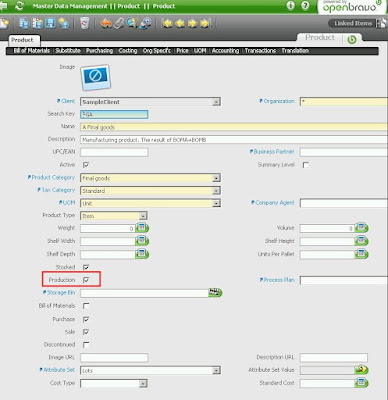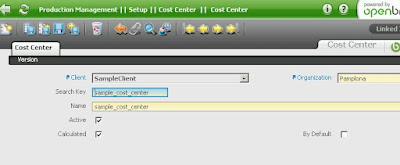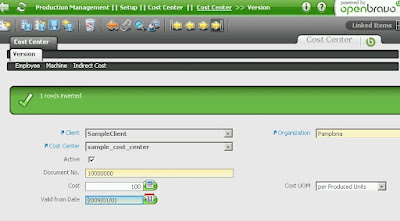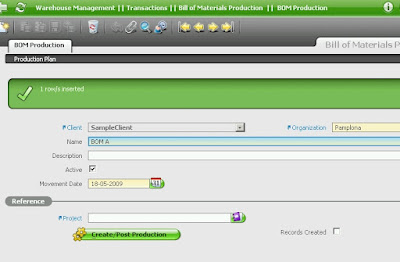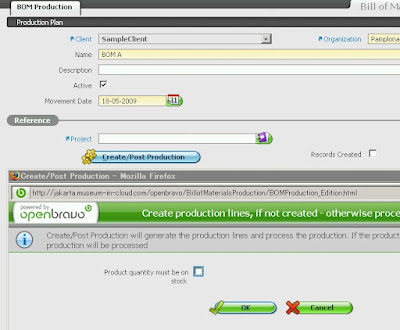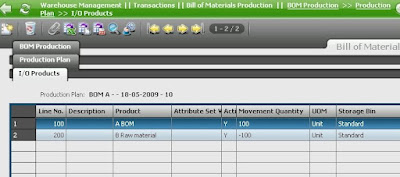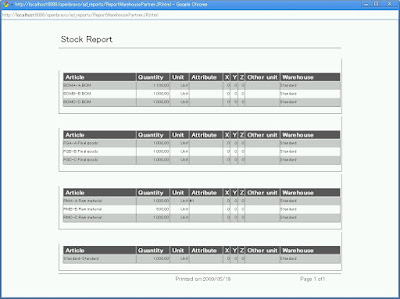Virtual Machine Appliance
SVN から取得した最新バージョン 2.50 で
http://localhost:8088/openbravo/
にてアクセス可能となったので Acceptance Test をこの環境で実行。
最初の client (このERPソフトを使う会社名のこと)の登録で
Currency(通貨)を設定する必要があるのだが、この List of Values に値が表示されない。
c_currency テーブルに値が insert されていない。 Seed Data 未登録。
コマンドラインから ant で creata database する方法はわかったが ...
C:\pleiades\workspace\openbravo>ant create.database -Dapply.on.create=true
にてまず、 dopr user xxx cascade; してから、再作成を開始する。
ただ、 Tomcat が起動したままだと ”接続中のユーザーは削除できません”ので注意。
sampledata や reference data の登録の部分は動作しないようなので、 2.40 の環境から
c_currency テーブルの内容を exp して imp table=c_currency ignore=y することで
currency は表示されるようにはなったが、 client の登録で失敗する。

これは実に簡単にインストールが完了する。
VMware Player がインストールされていれば、これようのファイルをダウロードして
解凍してえられる vmx ファイルを VMware Player で開くと窓のなかで OS が
起動し、 プロンプトに表示される URL にアクセスすると
OpenBravo の ERP ソフトを利用できるようになっている。


Tera Term などで Virtual Machine (192.168.1.2:22 でユーザー openbravo) に Loginできる。
# su - postgres
$ psql -l
List of databases
Name | Owner | Encoding
----------+----------+----------
openbravo | tad | UTF8
postgres | postgres | UTF8
template0 | postgres | UTF8
template1 | postgres | UTF8
(4 rows)
\i xxx.sql
\q
$ psql openbravo -f xxx.sql
ファイル名を指定して PostgresSQL で SQLを実行するため、ファイル共有に
VMware Player のフォルダ共有機能を利用しようとしたが、 Windows 2008 Server の
共有機能とのからみか、なかなかうまくいかず、また時間を費やしてしまった。
/usr/bin/vmware-config-tools.pl

にてVMware Player の表示画面のサイズを変更して大きくする方法がわかったことは成果としてある。
設定変更の反映には再起動が必要。
ただし、今回の Virtual Machine では X11R6 は含まれないため、画面表示のサイズ変更にはメリットはなし。
$ sftp ユーザー名@ホスト名
にて Linux 側の設定なしでファイル転送は可能であったので、
cygwin に Net - OpenSSH と OpenSSL をいれて、 sftp を使用することに。
FileZilla では sftp://192.168.1.2@openbravo